作为微软的忠实用户来说对于微软的DX诊断功能应该都是较为熟悉的,也都知道该如何开启该功能,特别是对于喜欢玩游戏的小伙伴来说该功能更是可以让用户如虎添翼,可是最新很多将系统升级为win11系统的小伙伴却找不到DX诊断工具了,难道win11系统不支持DX诊断工具吗?其实win11系统是支持该功能的只是没有默认安装罢了,接下来就和小编一起前去了解一下具体使用步骤吧。
具体步骤如下:
1.首先我们进入到设置面板,找到“应用”选项,在其中打开“可选功能”;

2.在可选功能界面中,选中添加可选功能,接着我们在其中找到“图形工具”,安装完成后,Win11就可以开启DirectX诊断工具啦;
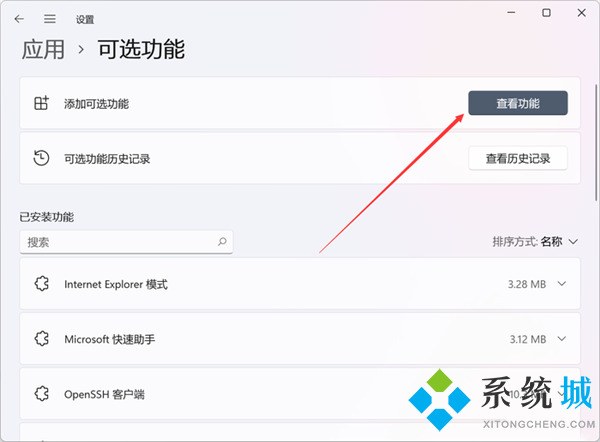
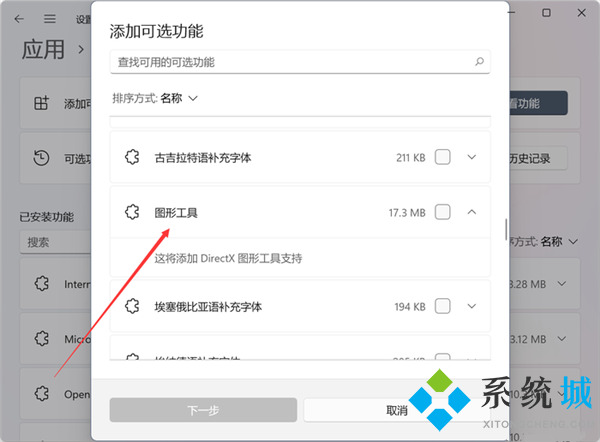
3.在win11系统之中开启DX诊断工具也是十分的简单,我们通过开始菜单或者搜索工具,然后直接输入“dxdiag”运行命令即可;

4.最后台电脑中的DirectX版本和BIOS版本等信息,都会被清晰显示出来。

以上就是win11系统是使用DX诊断工具的方法,希望对大家有所帮助。
周
月

深度win11系统下载 深度技术win11系统合集推荐

联想笔记本win11系统合集
系统
软件
安卓
文章
网友评论
共0条
评论就这些咯,让大家也知道你的独特见解
以上留言仅代表用户个人观点,不代表系统城立场