有的用户在升级成win10旗舰版系统之后就发现自己在连接无线网的时候一直受限。这是怎么回事呢?那我们在碰到win10wifi受限又该怎么解决?下面小编就为大家带来了关于解决win10连wifi显示受限的方法。
解决方法如下:
1、在无线网上面右键,打开网络和共享中心。

2、然后点击自己的无线网,弹出WLAN 状态。
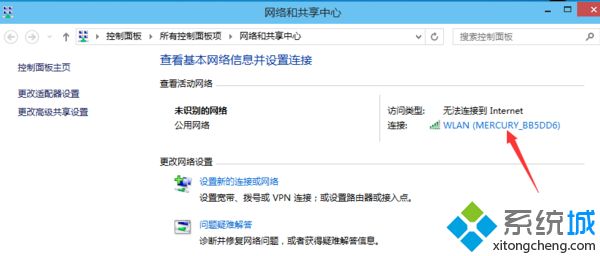
3、这里可以看到受限了,然后点 无线属性。

4、弹出无线网属性,点击上面的选卡安全。

5、然后点击高级设置。
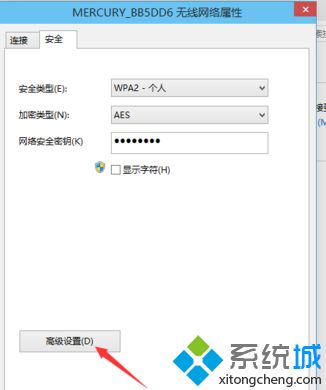
6、在弹出的高级设置里面可以看到“为此网络启用联邦信息处理标准(FIPS)兼容(F)"把前面勾上,勾上后点’确定。
最后断开下网络在从新连接就可以连上了。

上面就是关于解决win10连wifi显示受限的方法,如果你的电脑也出现了wifi受限的情况,可以按照上面的方法来解决哦。
周
月

深度win11系统下载 深度技术win11系统合集推荐

联想笔记本win11系统合集
系统
软件
安卓
文章
网友评论
共0条
评论就这些咯,让大家也知道你的独特见解
以上留言仅代表用户个人观点,不代表系统城立场