部分win10系统用户为了方便上网,会在电脑中安装两个无线网卡。可是在操作时,总有些用户因为不懂在win10系统中该怎么切换无线网卡,而只择其中一个无线网卡来使用,另一个则被闲置下来。这里,小编给大家介绍下双无线网卡Win10系统电脑切换网卡上网的方法,不熟悉操作的用户可以参考下。
具体方法如下:
1、我们电脑安装有两个无线网卡的时候,如果同时连接无线,有时候可能会出现连接的WiFi不稳定,上网反而速度没有什么明显的提升,怎么切换一个无线网卡连WiFi。

2、大家使用比较多的方法是,关闭一个无线网卡,禁用!在一个网卡上右键禁用即可。
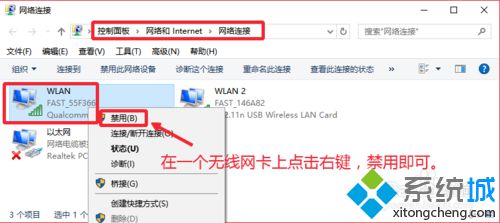
3、但是这样显然不方便,那么windows10系统中怎么快速切换无线网卡连接的WIFI呢,我们点击任务栏右下角的网络图标打开,如图所示进行操作即可。

4、在最新的Windows10系统中,我们可以点击最上方这里切换无线网卡。

5、然后将一个无线网卡的连接,点击,断开连接,如图所示操作。

6、并且将这里的自动连接按钮取消前面的对勾,不让WiFi自动连接。

7、然后切换到另外一个无线网卡,连接WiFi即可,当然用类似方法可以在两个无线网卡中进行切换,这样我们可以更快的连接网速比较好的WiFi网络。
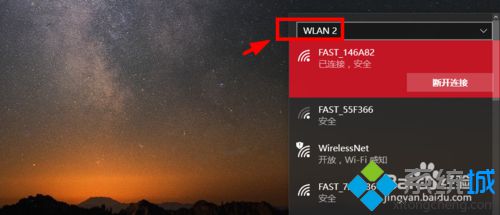
以上就是双无线网卡Win10系统电脑切换网卡上网的方法介绍了。同样安装了两个无线网卡的用户,就可以使用该方法进行快速联网了。大家快来试试吧!想要了解更多win10系统相关资讯或win10正式版下载信息的话,请时刻关注系统城。
相关推荐:
周
月

深度win11系统下载 深度技术win11系统合集推荐

联想笔记本win11系统合集
系统
软件
安卓
文章
网友评论
共0条
评论就这些咯,让大家也知道你的独特见解
以上留言仅代表用户个人观点,不代表系统城立场