最近有网友发现打开自己的电脑系统后,发现桌面上的图标显示异常,在左下角出现了一个带问号的蓝色图标。对于这个问题,我们应该怎么解决才能去除这个问号,使桌面图标恢复正常显示呢?接下来请看小编提供的具体解决方法。

1、右击桌面空白处,选择新建——文本文档;

2、复制以下命令,粘贴到记事本中;
for /r . %%a in (.) do @if exist "%%a\.svn" rd /s /q "%%a\.svn"
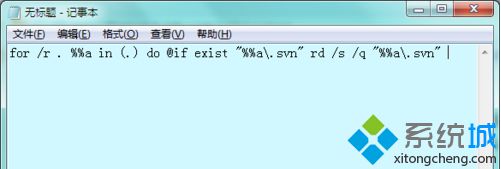
3、点击文件——另存为;

4、保存为bat文件;

5、双击运行该批处理文件即可。

完成上述方法的步骤后就可以解决电脑桌面图标带有蓝色问号,使其恢复正常。

深度win11系统下载 深度技术win11系统合集推荐

联想笔记本win11系统合集
系统
软件
安卓
文章
网友评论
共1条
狐狐网友
厉害,管用,赞
发表于:2018-01-12
来自:狐狐网友
回复 点赞0评论就这些咯,让大家也知道你的独特见解
以上留言仅代表用户个人观点,不代表系统城立场